Anleitung Wanderkarte
Die Wanderkarte (wie auch meine andere Karte zu Einkaufszielen in der Region) wurde von mir auf Basis von OpenStreetMap erstellt und wird regelmäßig aktualisiert – sowohl die Basiskarte also auch die Routen und Hinweise zu den Routen.
Die Karte beschränkt sich vorerst auf die Umgebung von Trarego-Viggiona, wird aber bei Bedarf ausgeweitet.
Beim Aufrufen ist die Karte ziemlich leer. Ihr könnt die Karteninhalte frei ein- und ausblenden, die Basiskarte kann von euch beliebig gewechselt werden. So einfach funktioniert die Bedienung:
Am linken oberen Bildrand findet ihr die Bedienelemente der Wanderkarte. Anfangs sind nur die vier wichtigsten zu sehen. Durch Klick auf den Pfeil unten könnt ihr alle einblenden.
Die Bedienelemente lassen sich leider nicht mit allen Smartphone-Browsern bedienen – also am Besten vorab mit verschiedenen Browsern testen, um Enttäuschungen beim Wandern zu vermeiden.
- Über +/- könnt ihr die Anzeige vergrößern oder verkleinern. Funktioniert aber auch mit dem Mausrad oder am Smartphone und Tablet mit den Fingern.
- Über das Lupe-Symbol könnt ihr nach Orten etc. suchen. Das werdet ihr auf der kleinen Karte aber kaum brauchen.
- Die Vollbild-Ansicht stellt die Karte bildschirmfüllend dar.
- Über das GPS-Zeichen könnt Ihr am Smartphone euren eigenen Standort auf der Karte anzeigen lassen, wenn ihr GPS (bzw. „Standort“) am Smartphone aktiviert habt und der Browser die nötigen Berechtigungen zum Zugriff auf den Standort hat. Vor allem Chrome und Safari haben da oft Probleme mit den Zugriffsrechten. Am Smartphone funktioniert der Android-Standard-Browser noch am Besten.
- Mit dem Lineal könnt ihr Entfernungen messen, indem ihr zuerst auf das Lineal, dann auf den Startpunkt und zuletzt auf das Ziel klickt.
- Wenn euch die Basiskarte zu unruhig oder zu detailliert ist, könnt ihr mit dem Stapel-Symbol eine andere Karte aus dem OpenStreetMap-Angebot wählen, z. B. eine rein schwarz-weiße Darstellung, um am Smartphone eine bessere Übersicht zu erhalten. Als Standard ist die OpenTopoMap eingestellt, die im Gegensatz zu den meisten anderen freien Basiskarten über Höhenlinien verfügt.
Das wichtigste Bedienelement ist der Container ganz unten.
- Über die Ebenen-Steuerung könnt Ihr die Inhalte der Karte, also die Touren, Markierungen etc. ein- oder ausblenden. Dafür klickt ihr nach Klick auf den Container einfach auf das Auge-Symbol vor der Tour. Mit der Lupe könnt ihr ganz einfach direkt auf die eingeblendete Tour zoomen.
Natürlich können auch parallel mehrere Touren auf einmal eingeblendet werden, wenn ihr diese kombinieren wollt.
Auch die Gemeindegrenzen von Trarego-Viggiona und die Fläche des Nationalpark Val Grande können optional angezeigt werden.
In der Karte selbst sind die Wege in verschiedenen Rottönen angezeigt. Je dunkler das rot, desto besser der Weg. Hellrote Wege erfordern dann schon mal ein bisschen Kondition und eine grundlegende Trittsicherheit. Die einzelnen Wegmarkierungen können angeklickt werden, um zu erfahren, was sich dahinter verbirgt.
Hier nochmal der Link zur Karte: wanderkarte.rustico.info
Die Anleitung gilt natürlich auch für meine shoppingkarte.rustico.info oder die freizeitkarte.rustico.info.
Viel Spaß beim Entdecken!
Download der Kartendaten
Da doch immer wieder mal Nachfragen zu einer Offline-Nutzung der Karten kommen, habe ich jetzt die Kartendaten auch noch in den gängigen GEO-Formaten als Download eingestellt. So könnt ihr die Karten auch offline in euren Tracking-Apps oder im GPS-Tracker nutzen. Aus Sicherheitsgründen mussten die Dateien vorher in zip gepackt werden. Also: Downloaden, entpacken, in die Tracking-App importieren, fertig!
Download der Wanderkarte: gpx – kml – geojson
Download der Shoppingkarte: gpx – kml – geojson
Download der Freizeitkarte: gpx – kml – geojson
Tour 1: Monte Spalavera
Das könnte dich auch interessieren

Wandern rund um Trarego-Viggiona
29. Oktober 2017
Meine Literaturempfehlung zum Nationalpark Val Grande
15. November 2017

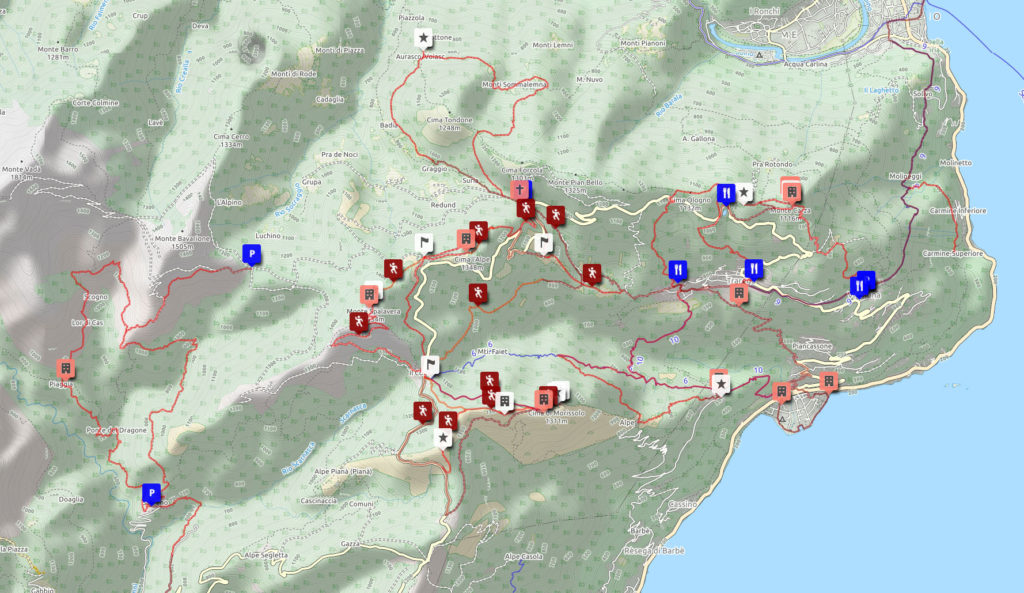

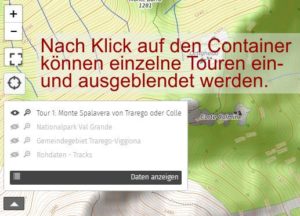
4 Kommentare
Nestler
Kann ich die Karte vom Val Grande auch Offline auf meinem Smartphone nutzen?
Danke für ein Feedback
Christian
Hallo Lutz,
ja, kannst Du – ab jetzt! Deshalb hat die Antwort etwas länger gedauert, denn ich habe den Beitrag oben erst noch mit den Downloads der Kartendaten ergänzt. Du kannst jetzt die Geodaten der Karten herunterladen in dem Format, das Du brauchst. Entpacken, in Deine Tracking-App (z. B. myTracks) oder in „Meine Orte“ auf Google Maps importieren, fertig!
Viele Grüße
Christian
Jonathan
Hey hey,
meine Frau und ich fahren nächste Woche zum Lago.
Da sind wir auf deine super Karten gestoßen.
Jetzt habe ich angefangen bei Google MyMaps eine Urlaubskarte zu erstellen.
Deine Shoppingkarte konnte ich auch da ganz einfach integrieren. Aber deine Wanderkarte kriege ich nicht in meine Maps Karte integriert.
Könntest du mir diese Karte als Datei (.kml .gpx oder so) zur Verfügung stellen?
Ich freue mich über eine Antwort.
Beste Grüße
Jonathan
Christian
Ciao Jonathan, ich habe die Karte gerade mal als gpx exportiert, kann die Daten aber hier am Smartphone auf die schnelle nicht testen. Probier’s einfach mal aus, wenn’s nicht funktioniert, mach ich noch nen kml-Export.
Gpx kommt per Mail!
Viele Grüße
Christian
Deine Mailadresse wird nicht veröffentlicht aber mit deiner IP-Adresse gespeichert. Dies dient unserer Sicherheit im Falle von Rechtsverletzungen (WIR sind rein rechtlich verantwortlich für das, was IHR hier schreibt!). Sollte die automatische Prüfung ergeben, dass E-Mail- oder IP-Adresse nicht echt oder verborgen sind, wird der Kommentar weder veröffentlicht noch beantwortet. Spam, beleidigende, anstößige, politisch motivierte und anderweitig destruktive Kommentare werden über Keywords automatisch ausgefiltert.